When you leave your Windows 10 computer, it's important to ensure it's not simply left powered on. There's no need to add unnecessary charges to your electric bill. As such, if you're going to come back to it soon you probably don't want to shut it down completely. You'll then have to wait for it to boot back up. Luckily, you don't have to. This is why Windows 10 gives you two options: sleep and hibernate.
Windows 10 Sleep Settings
You'll want to use Windows 10's sleep mode when you're going to be away from your computer for a short while. Sleep mode forces your computer to enter a low-power state than when brought back up, will resume wherever you left off.
Windows 10 Sleep Settings
You'll want to use Windows 10's sleep mode when you're going to be away from your computer for a short while. Sleep mode forces your computer to enter a low-power state than when brought back up, will resume wherever you left off.
To access sleep settings, type in "power options" into the Windows 10 search bar. You will then see the Power Options control panel come up as the Best match.
This will bring you to a place where you can choose your power plan. Your power plan is essentially a grouping of settings that dictate how your Windows 10 computer behaves
when trying to conserve power. From this screen, you can either modify the default power plans or create your own.
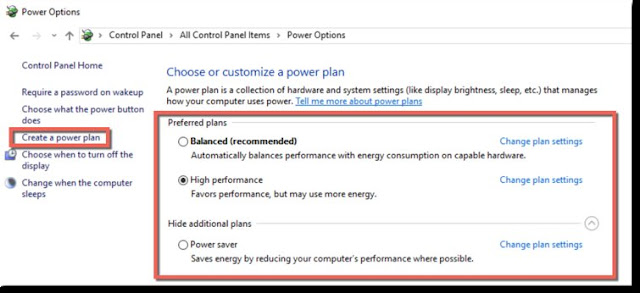 Depending on which power plan you pick, is how the sleep and hibernation settings are applied. For now, we're just going to change the effective power plan to High performance and tweak its sleep settings.
Depending on which power plan you pick, is how the sleep and hibernation settings are applied. For now, we're just going to change the effective power plan to High performance and tweak its sleep settings.
when trying to conserve power. From this screen, you can either modify the default power plans or create your own.
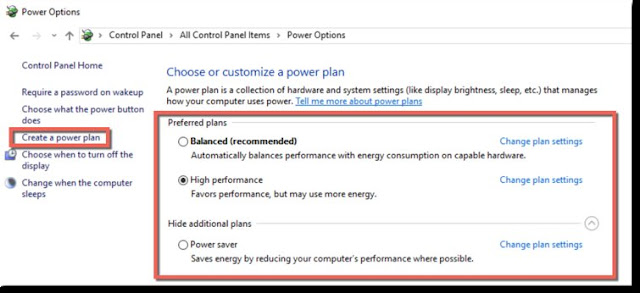 Depending on which power plan you pick, is how the sleep and hibernation settings are applied. For now, we're just going to change the effective power plan to High performance and tweak its sleep settings.
Depending on which power plan you pick, is how the sleep and hibernation settings are applied. For now, we're just going to change the effective power plan to High performance and tweak its sleep settings. We'll click on Change plan settings to customize the High performance power plan.

Once we're in the settings screen, we can then specify how long the computer is idle until it goes to sleep
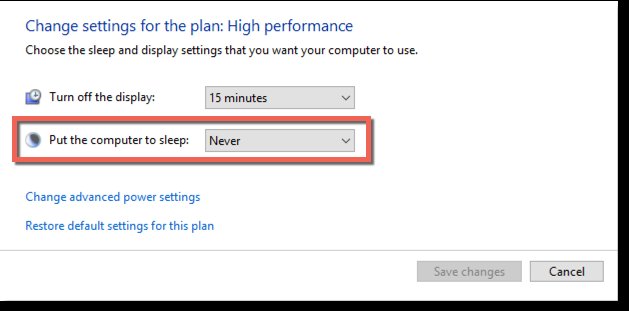 However, if you click on Change advanced power settings, you'll be able to then modify sleep activity from wake timers. Wake timers are various events that can be set sometimes by scheduled tasks that will wake up your computer at specific intervals. Here, you can specify to ignore all wake timers or only important wake timers.
However, if you click on Change advanced power settings, you'll be able to then modify sleep activity from wake timers. Wake timers are various events that can be set sometimes by scheduled tasks that will wake up your computer at specific intervals. Here, you can specify to ignore all wake timers or only important wake timers.If you let your computer go to sleep, when you wake it up you'll need to enter your password, unless you disable that feature in the settings.
Go to Settings > Accounts > Sign-in Options and select Never from the Sign-in Requirements dropdown.





No comments:
Post a Comment