Remote Server Administration Tools (RSAT) allow you to manage multiple remote Windows servers from your local Windows 10 PC. This tutorial will show you how to install and setup RSAT in Windows 10.
Once upon a time, all Windows servers had a graphical interface. They were simply a server with a desktop, as it is called now. This was because server administrators liked the consistency. They were running a Windows client on their workstation and wanted that same experience on the server. As a result, every Windows server was built to look similar to the Windows client experience.
When administrators had to manage a Windows server, they'd use the remote desktop client to log into the particular server, do what they had to do and log out. Well, sometimes they'd log out, but typically they'd just disconnect the session and forget about it. Sound familiar?
This practice is still done today but is less common due to Microsoft's shift towards a GUI-less server operating system and with much better tools on the client to manage a Windows server remotely. As a system administrator, one of the most effective toolsets you need to have is the Remote Server Administration Tools (RSAT). RSAT is a group of tools that allow you to manage many different Microsoft server technologies all from the comfort of your client. No more having to wait to bring up another desktop when you can connect remotely to all of your services.
In this article, we are going to go over how to download, install and do a basic setup for RSAT for Windows 10. The only prerequisites you'll need to have is Windows 10 Professional, Windows 10 Enterprise, or Windows 10 Education.
Download And Install RSAT
Your first task is to download RSAT from the RSAT for Windows 10 page. Once downloaded, run through the install accepting the license agreement and following all the prompts. This will install RSAT on your system, but your work is not done yet. Since RSAT has many different tools inside of it, you'll need to review these and enable the ones you need. To do that, head over to Programs and Features in the Control Panel and click on Turn Windows features on or off.
At this point, scroll down until you see the Remote Server Administration Tools section. Under this, you'll see lots of different tools to enable.
From here, you can enable and disable any of the toolsets that you want or would rather not have. Once you've done this, you can then find any of these tools by typing a subset of the name into the Cortana search bar.
Here you can see a search for the Active Directory tools that come with RSAT. You can see that inside of each toolset there are many other tools. Each toolset depends on the apps inside but should include every remote tool you'll need to manage just about every Microsoft server technology out there.
You've just seen how to get RSAT installed and running on a Windows 10 computer. Although there will still be times when you might have to remote desktop into a server, the reasons will be fewer. It is always good practice to manage servers remotely. By removing the GUI from Windows servers saves space, limits the server's attack surface and allows it to run with much fewer resources only focusing on it is core purpose: to run services for your users.
Here you can see a search for the Active Directory tools that come with RSAT. You can see that inside of each toolset there are many other tools. Each toolset depends on the apps inside but should include every remote tool you'll need to manage just about every Microsoft server technology out there.
You've just seen how to get RSAT installed and running on a Windows 10 computer. Although there will still be times when you might have to remote desktop into a server, the reasons will be fewer. It is always good practice to manage servers remotely. By removing the GUI from Windows servers saves space, limits the server's attack surface and allows it to run with much fewer resources only focusing on it is core purpose: to run services for your users.
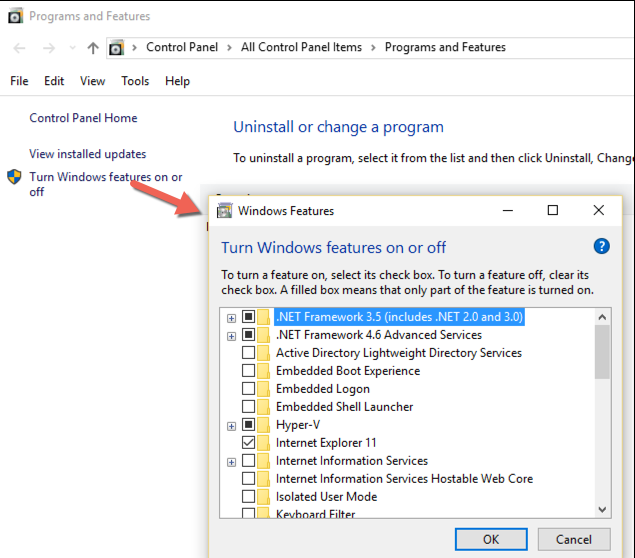





No comments:
Post a Comment