Using Windows Defender that comes with Windows 10 is a great way to keep your computer protected from malware. However, even though it comes installed out of the box doesn't necessarily mean you can use the "set it and forget it" approach to your security. It's important to understand how to open Windows Defender, run scans on demand and keep it up to date—and that's what we'll cover today.
How To Change Windows Defender Settings
To get to Windows Defender, simply type "defender" in the search box. You should see Windows Defender pop up as the best match.
Once you run this, you will then be at the home screen, which will give you an overview of the status of Windows Defender. From here, you have a complete view of everything that Windows Defender can do. If you're opening up Windows Defender for the first time I recommend clicking on Settings to review what options can be changed prior to running a scan.How To Change Windows Defender Settings
To get to Windows Defender, simply type "defender" in the search box. You should see Windows Defender pop up as the best match.
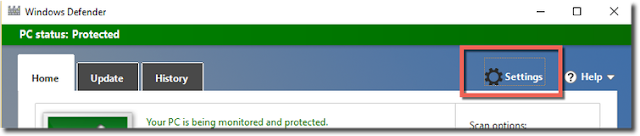
The settings window gives you a few options with the most important one being able to exclude files if, for some reason, you have applications that don't play nice with antivirus/antimalware scanning.
Once you've reviewed the settings, head back to the home screen and click on Update. Once here, click on Update definitions to get the latest virus definitions from Microsoft.
Windows Defender Scan Options
Then, and only then, can you kick off a scan. Head back to the Home tab again and this time you'll notice the Scan options box. In the Scan options box you'll have a Quick, Full and Custom scan options.
If you just want Window Defender to scan for malware that's in the "usual" places as defined by Microsoft, choose Quick. This will detect and remove malware in places like temp directories, browser caches and so on. This scan is pretty quick. However, if you have the time or might be leaving your computer for awhile, I suggest choosing Full. Full will interrogate every file on your computer that's not specifically excluded. It will take much longer but will do a more thorough scan.
Finally, you have the Custom option. The custom option is there if you know the exact folders you'd like to scan. Perhaps you've downloaded something and want to ensure it's safe. This is where you'd choose Custom and browse to that folder.
While on the Home screen, you may also notice the Scan details at the bottom. This shows you when the last scan took place. If this is the first time you're opening up Windows Defender, you may notice a scan has already been done and wonder how that happened. The reason is because Windows Defender is set to run a scan every day at a random time. To look into this, open up Task Scheduler and drill down into the folder: Microsoft --> Windows --> Windows Defender.
Here you'll see all of the scheduled tasks related to Windows Defender with the quick scan task registered under Windows Defender Scheduled Scan.

As you've seen, Windows 10 protects you out of the box by having Windows Defender installed, which enables real-time scanning and schedules a quick, manual scan. However, it's good practice to periodically go in, check to ensure it's updating correctly and manually scan any folder that you might be weary of.








No comments:
Post a Comment